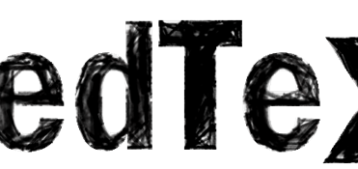Anleitung: Overclocking für AMD- und Nvidia-Grafikkarten
![]()

Eine gute Grafikkarte ist oftmals entscheidend. Ist sie zu langsam oder zu alt, laufen die neuesten Spielehits nicht mehr flüssig oder stürzen ab, auch wenn ein neuer, schneller Prozessor oder Arbeitsspeicher eingebaut wurde. Doch bevor man gleich an den Kauf einer neuen Karte denkt, steht noch die Möglichkeit des Übertaktens offen. Denn hiermit lassen sich oftmals Leistungssteigerungen im 2-stelligen Prozentbereich erzielen, was wiederum für ein paar mehr Bilder pro Sekunde sorgen kann. Wir zeigen euch hier Schritt für Schritt, wie ihr beim Übertakten vorgehen müsst, auf was ihr achten solltet und welche Gefahren es hierbei gibt.
ACHTUNG: Beim Übertakten/Overclocking laufen die betroffenen Bauteile über den vom Hersteller vorgegebenen Werten. Dies ist automatisch mit einem Garantieverlust verbunden! Dies gilt auch bei einem möglichen Kühlertausch! Alle Arbeiten geschehen auf eigene Gefahr, Whitex-Modd.de übernimmt keine Haftung für eventuelle Schäden, die an den Computerbauteilen auf Grund des Übertaktens unter Verwendung dieser Anleitung entstehen!
Übertakten einer AMD/ATI Radeon HD XXXX Karte mit Hilfe des AMD Vision Engine Control Centers (ehemals CCC)
Bei einer Grafikkarte des Herstellers AMD ist die Übertaktungsfunktion gleich in den Treiber integriert.
Hinweis: Wir beschränken uns hier vorerst auf das AMD Vision Engine Control Center (englische Version), da dies aus unserer Sicht am leichtesten zu verstehen und sehr unkompliziert ist. Es gibt natürlich noch weitere Programme, wie die ATI Tray Tools oder spezielle Programme der jeweiligen Hersteller.
Um nun einen Übertaktungsversuch zu starten, öffnet man zuerst das Vision Engine Control Center und wählt in der Spalte am linken Rand den Reiter „Performance“ aus. Nach einem Klick auf diesen erscheint „Graphics Overdrive™“, ein weiterer Klick auf diese Schaltfläche und wir erreichen die Übertaktungsfunktion. Dort angekommen, muss diese erst durch einen Klick auf das Schlüsselsymbol freigeschaltet, die darauf folgende Warnmeldung mit „OK“ bestätigt werden. Nun ist die Funktion aktiviert und man kann mit den ersten Versuchen beginnen.
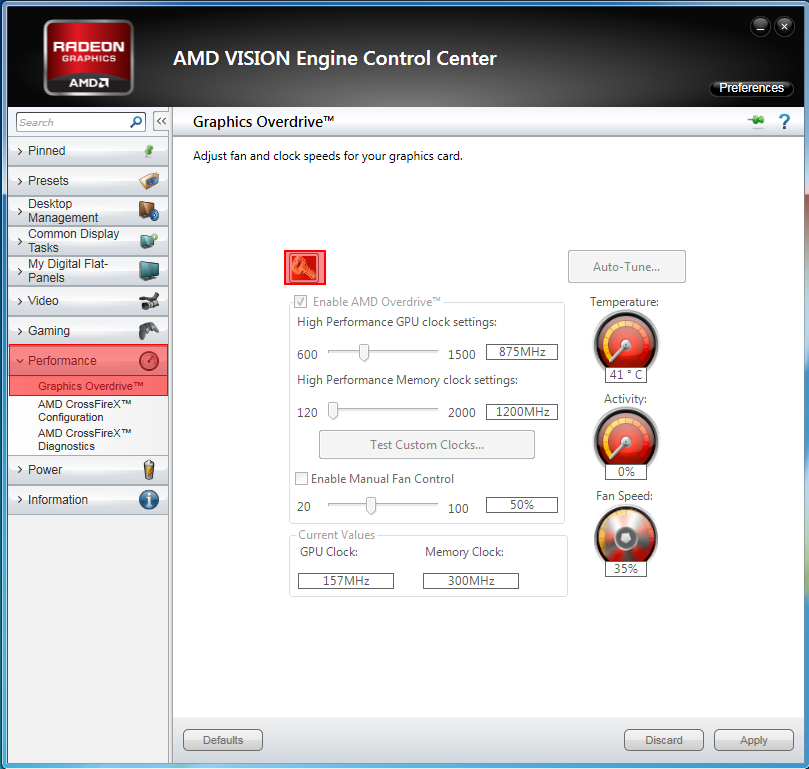
Zunächst aber eine kleine Übersicht über die einzelnen Regler und Anzeigen des Programmes:
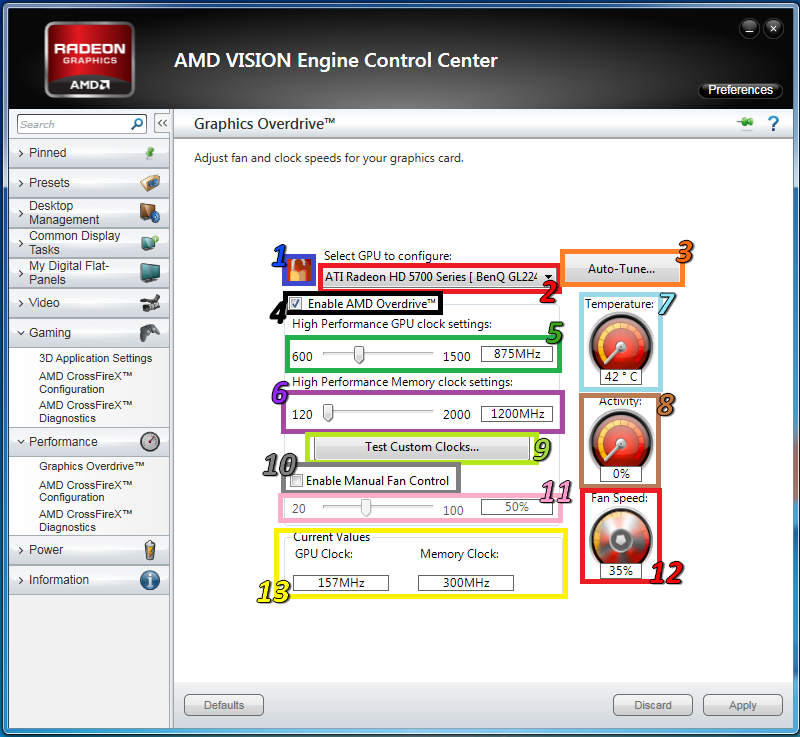
1. Aktivierung/ Deaktivierung der Overclockingfunktion
2. Auswahl der zu übertaktenden Grafikkarte (nur benötigt bei 2 und mehr Grafikkarten)
3. Startet Applikation, welche den Grafikchip und den Grafikspeicher automatisch übertaktet
4. Aktivierung/Deaktivierung der Übernahme der persönlichen Takteinstellung und
5. Regler zur manuellen Einstellung der Chip-Taktraten
6. Regler zur manuellen Einstellung der Speicher-Taktraten
7. Anzeige der aktuellen Chip-Temperatur
8. Anzeige der aktuellen Grafikkartenaktivität/-auslastung
9. Startet Applikation, welche die aktuellen Einstellungen auf Stabilität testet
10. Aktivierung/Deaktivierung der manuellen Lüfterregelung
11. Regler für die manuelle Einstellung der Lüftergeschwindigkeit in Prozent
12. Anzeige der momentanen Lüftergeschwindigkeit in Prozent
13. Anzeige des aktuellen GPU- und Speichertaktes
Für uns sind die Bereiche 5 und 6 entscheidend. Die Stabilität wird von uns allerdings mit dem GPUTool und FurMark getestet. Ganz wichtig: Niemals sofort alle Regler auf das Maximum stellen, sondern immer schrittweise nach oben gehen und die Stabilität prüfen! Ansonsten sind Schäden an der Hardware nicht ausschließbar!
Wir beginnen in kleinen Schritten mit dem Chiptakt, um das Maximum des Taktes auszuloten. Wir arbeiten hierbei mit einer MSI Radeon HD 5770 Hawk. Zunächst betätigen wir uns am Chiptaktregler und setzen diesen auf die nächst höhere Stufe, ein Klick auf ,,Apply“ üernimmt die Taktraten. Danach folgt ein Stabilitätstest mit dem GPUTool. Nach der Auswahl des Fullscreens und anpassen der Taktraten starten wir den „Test for Stability“ Sind die Taktraten stabil und treten keine Artefakte auf, so geht es weiter mit FurMark im „Benchmark Preset: 1080“. Hier muss die der normalen Auflösung entsprechende Auflösung gewählt und der Haken bei „Fullscreen“ gesetzt werden. Liefert auch dies keine Fehler geht es in diesem Schema: nächst höhere Taktrate, Stabilitätstest. Dies wird so lange ausgeführt, bis die AtiTrayTools oder FurMark einen Fehler liefern. Damit haben wir den maximalen Takt erreicht, der ohne eine Spannungserhöhung möglich ist.
Jetzt geht es mit dem Speicher weiter. Auch hier gilt das gleiche wie beim Chiptakt: Erhöhung des Taktes, anschließend Stabilitätstest. So kann nichts kaputt gehen und man kann bei Bedarf die Taktraten minimal nach unten korrigieren, um das System stabil zu machen.
Zu den Stabilitätstests: Wir testen mit FurMark Version 1.9.1 und dem GPUTool. Dies sind zwei sehr gute und leicht verständliche Programme. Viele Benutzer testen ihre Grafikkarten mit Programmen wie 3DMark 03, 05 oder 06 sowie mit Endlosschleifen mancher Spiele-Benchmarks. Da jedoch nicht jeder im Besitz dieser Programme ist, benutzen wir hier die für jeden zugänglichen, kostenlosen Vollversionen. Allerdings muss folgendes beachtet werden: ist die Grafikkarte im Stabilitätstest eines solchen Programmes stabil, so kann diese dennoch während eines Spieles ausfallen, bzw. abstürzen. Man sollte sich also nicht nur auf diese Testsoftware verlassen, sondern auch selbst nochmals durch ausführliches Spielen am Computer die Karte auf Stabilität testen.
Übertakten einer Nvidia Geforce GT(X) XXX mit Hilfe des Programmes MSI Afterburner
Die Übertaktungsfunktion für Nvidia-Grafikkarten ist leider nicht im Treiber enthalten, deshalb müssen wir auf ein Zusatzprogramm zurückgreifen. Hierfür wird häufig das herstellereigene Programm nTune empfohlen. Leider funktioniert dieses nur unter Windows XP und Windows Vista. Wir versuchten es dennoch unter Windows 7 zum Laufen zu bringen, was uns der Computer mit einem BlueScreen dankte. Deshalb erklären wir das Übertakten nun unter Verwendung des MSI Afterburners.
Nach der Installation des Programmes öffnen wir dieses und sehen uns dessen Oberfläche sowie Hauptfunktionen an. Getestet wird mit einer MSI GTX 580 Lightning.
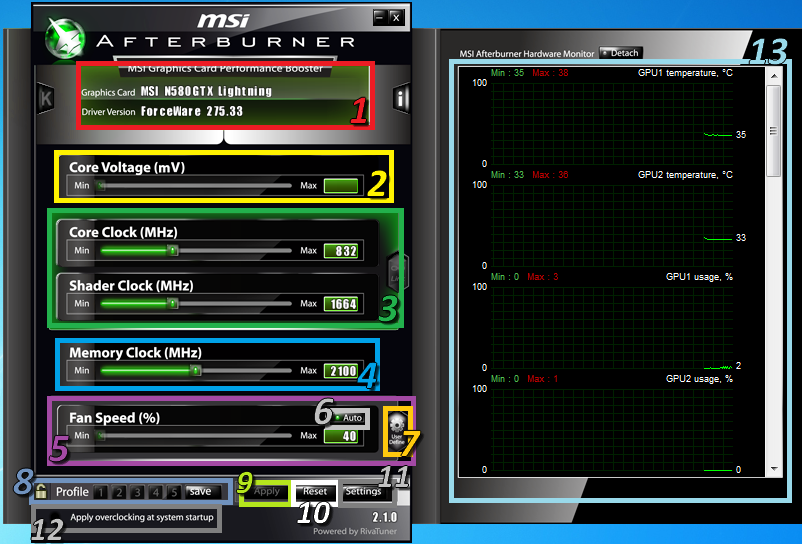
1. Anzeige der eingebauten Grafikkarte sowie deren installierte Treiberversion
2. Anzeige/(Regler zur Veränderung) der aktuell anliegenden Spannung (z. Zt. deaktiviert)
3. Anzeige/(Regler zur Veränderung) des aktuellen Chip-/ Shadertaktes
4. Anzeige/(Regler zur Veränderung) des aktuellen Speichertaktes
5. Anzeige/(Regler zur Veränderung) der aktuellen Lüftergeschwindigkeit
6. Schalter zur (De-)Aktivierung der automatischen Lüftersteuerung
7. Schaltfläche zur Optionsseite der benutzerdefinierten Lüftersteuerung
8. Speicherung der Taktraten auf verschiedenen Profilen (1-5)
9. Schaltfläche „Taktraten übernehmen“
10. Schaltfläche „Taktraten zurücksetzten“
11. Schaltfläche zu den „ erweiterten Optionen“
12. Schalter zur Übernahme der Taktänderungen beim nächsten Neustart des Systems
13. Anzeige der wichtigsten Informationen zur installierten/ zu den installierten Grafikkarte/n
– GPU Temperatur
– GPU Auslastung
– Lüftergeschwindigkeit in %
– Lüftergeschwindigkeit in U/min
– aktueller Chiptakt
– aktueller Shadertakt
– aktueller Speichertakt
– aktuelle Speicherauslastung
Wir sehen gleich zu Beginn, dass das Programm eine Vielzahl an Einstellmöglichkeiten und zusätzlich eine Übersicht über die wichtigsten Informationen zur Grafikkarte bietet. Für uns sind lediglich die Bereiche 3 und 4 für das leichte Übertakten relevant.
Beginnen wir mit dem Chiptakt. Erhöhen wir diesen, so sehen wir, dass gleichzeitig der Shadertakt nach oben geht. Wir gehen hierbei nach dem Schema der AMD-Grafikkarten vor, nur testen wir hier mit dem GPUTool. Hier setzten wir die Taktraten entsprechend den im MSI Afterburner eingestellten Raten. Es ist allerdings wichtig, sich nicht irritieren zu lassen: Der angezeigte „GPU-Clock“ ist nämlich der Speichertakt, „Memory Clock“ entspricht dem Chiptakt. Der Shadertakt entspricht dem doppelten Chiptakt. Ein Klick auf „Apply“ übernimmt die Einstellungen. Der Haken bei „Renderer uses Fullscreen“ wird noch gesetzt, danach folgt der „Test for Stability“.
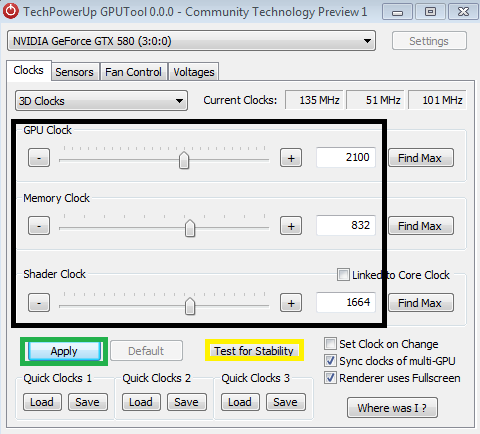
In diesem sucht das Programm automatisch nach Artefakten. Tritt eines auf, so wird dies durch einen gelben Punkt, bzw. mehrere gelbe Punkte deutlich und das GPUTool zeigt links unten eine Informationsmeldung und danach „Last error xx seconds ago“ an.
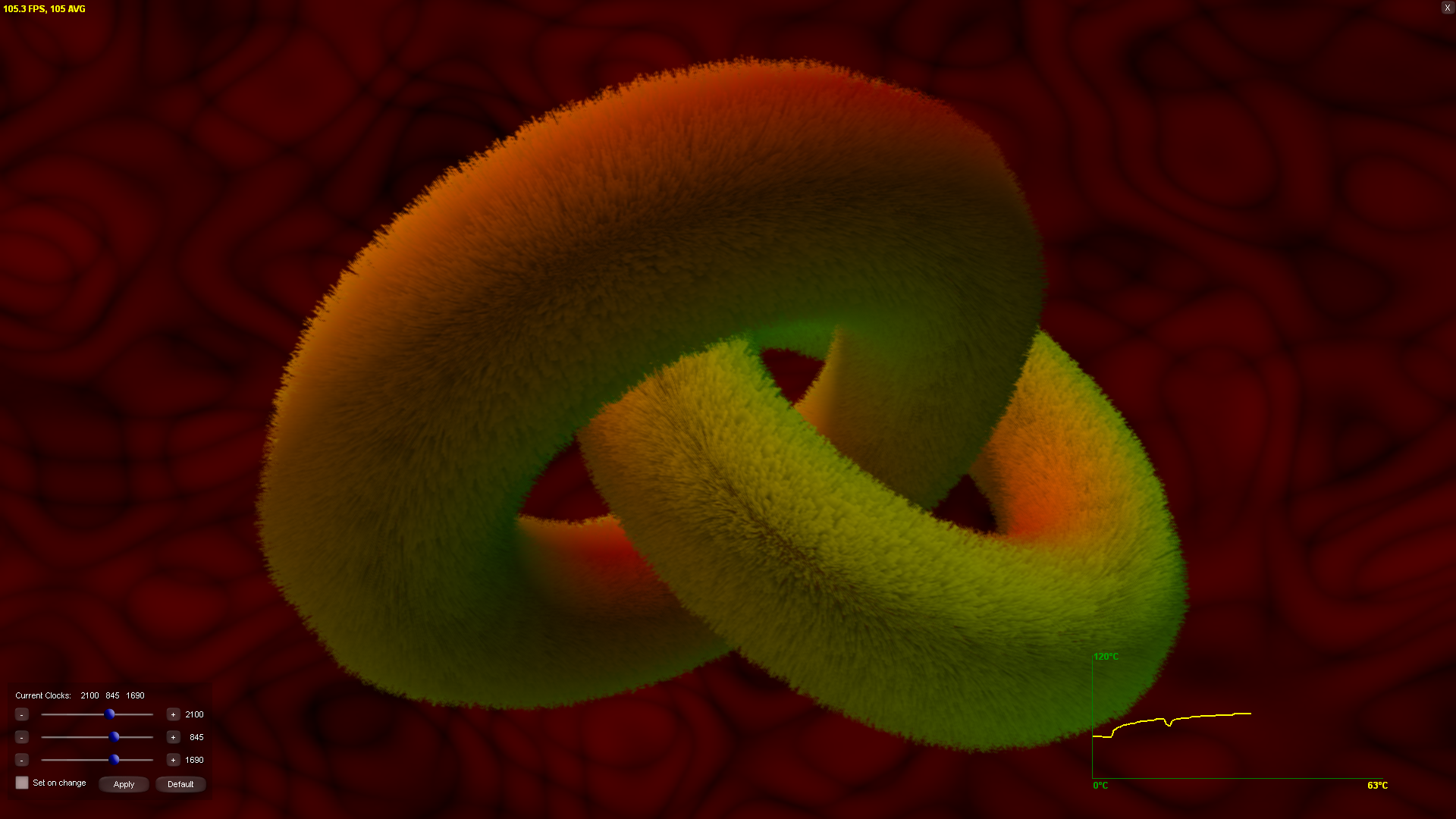

Sind die Taktraten stabil und treten keine Artefakte auf, so geht es weiter mit FurMark im „Benchmark Preset: 1080“, zuvor den Haken bei „Fullscreen“ setzen und die passende Auflösung wählen.
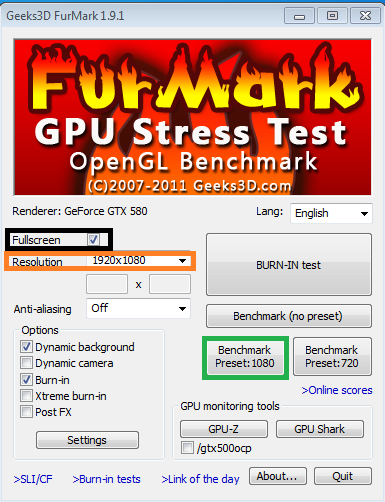
Ist dies fehlerfrei bestanden, so geht es weiter mit dem Übertakten. Andernfalls muss der Takt nach unten angepasst werden. Auch hier muss die der normalen Bildschirmauflösung entsprechende Auflösung gewählt werden. Gibt es keine Fehler, so geht es wieder weiter mit der nächsten Taktstufe und den darauf folgenden Tests mit den GPUTool und FurMark, bis ein Fehler auftritt. Dann haben wir auch hier den maximalen Takt erreicht, der ohne eine Spannungserhöhung möglich ist.
Jetzt kommt auch hier der Speicher dran. Das Vorgehen entspricht dem der Chipübertaktung.
Mit dieser kleinen Anleitung haben wir euch gezeigt, wie ihr eure Grafikkarten – egal ob AMD oder Nvidia – einfach, schnell und sicher übertaktet. Es gibt auch noch die fortgeschrittene Variante, die sich noch höherer Taktraten mit Hilfe von Spannungserhöhungen oder BIOS-Mods bedient.
Dies wird bald in einer weiteren Anleitung für euch zur Verfügung stehen. Bis dahin wünschen wir euch viel Spaß und viel Erfolg beim Übertakten!